 |
| Vous ètent ici >> Accueil. >> Blocnotes |
|
Bonjour et bienvenue sur cette page qui va
traitée d'un vaste sujet, puisqu'il s'agit n'y plus ni moins
de coloriser d'anciennes photographies en noir et blanc. je
crée cette page car il m'a fallu beaucoup de temps de
patience et de recherche notamment sur le Net pour trouver et apprendre
a maîtriser cette technique, que je vais essayer de vous
transmettre
ci-après avec des exemples et des
captures
d'écran. Bien sur j'ai choisi ici un exemple assez
périlleux et difficile, puisqu'il s'agir de coloriser une
photo de "Mariés prise en noir et blanc une certaine
année 1968"/ Dont voici ci-après le point de départ et celui d'arrivée. Ps, sachez avant de continuer que j'ai utiliser, après divers essais de logiciels, dont la grosse cavalerie "Adobe PhotoShop", vous allez voir ce qui suit a été entièrement réaliser avec le très excellent gratuit et en Français logiciel "PhotoFiltre" version 6......... je le redit ici dans sa version gratuite..... Comme l'ont peut le voir ci-après, la première photo est bien en noir et blanc, la seconde est le fruit de mon travail de colorisation, et la troisième est un montage à l'aide d'une photo pour l'arrière plan et de notre photo noir et blanc colorisée. bon travail........ Pour une vue agrandi du travail fini, cliquez sur la photo couleur. Un nouveau didacticiel réaliser en flash est disponible , cliquez ici >> |
 |
 |
 |
|
Pour commencer scanner votre document, en
vérifiant
que votre scanner est bien régler sur "document couleur",
afin
que celui-ci soit bien en mode "RVB" et non pas en "niveau de
gris", puis améliorer la qualité de votre
document noir
et blanc, a l'aide des outils habituels d'amélioration de
contraste, luminosité ect... Vous allez voir très vite que tout ce passe dans le module "réglage" , les niveaux, la balance des couleurs, la teinte et saturation, et surtout les contrastes et luminosités, une fois une zone déterminée colorisée nous repasseront plusieurs fois sur celle-ci , avec la "teinte saturation" et les "contrastes luminosités", jusqu'à obtenir la couleurs désirée, le reste étant affaire de goût. |
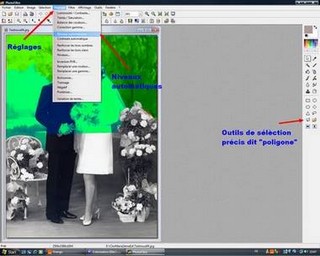 |
Commencer par cliquer une fois sur
"réglages, puis
niveaux automatiques", le logiciel ce charge très bien de
cette
manipulation; (plus vous aurez sélectionner d'objets, et ceux-ci le plus précisément détourés, plus votre photo sera belle au final). voici les quelques étapes qui vous conduiront je l'espère au même résultat, voir meilleurs, pour ma part de temps a autres monsieur, "Parkinson" me donne un coup de main". Commencer par détouré la zone de votre choix à l'aide de l'outil dit "polygone", celles-ci s'entoure de pointillés, toujours dans la rubrique "réglages" choisissez succésivement les options "balance des couleurs , puis teintes et saturation, et enfin contrastes et luminosités", vous pourrez toujours revenir autans de fois sur ses zones afin d'affiner ceux-ci, vous pouvez pour cela, toujours dans "réglages" vous aider de l'option "correction gamma". |
 |
Comme
on le voie sur la capture ci-contre, j'utilise s'ucessivement
les fenêtres de réglages : balance des
couleurs,
puis teinte et saturation, et ensuite contraste et
luminosité. Toujours dans la même rubrique "réglages", vous pouvez aussi utiliser pour affiner le travail , l'option "correction gamma", je vous souhaite à toutes et à tous de faire avec ces quelques explications et exemples, du bon travail. Si je puis me permettre un conseil, je vous dirais de commencer par la colorisation d'un visage, car c'est l'exercisse le plus délicat, il faut avec les jeux d'ombres et de lumières réussir à recréer l'expression de celui-ci, ce qui donne au final une image d'un visage vivant et rayonnant. |